みなさんどうもこんにちは♪ブログに訪問いただきありがとうございます!
ファミリーライフブログ(@familiy_lifeblog)のパパです♪
使用していた我が家の無線LANルーターの調子が悪くなってきました。
前から子供部屋のWi-Fiも悪かったのでコレを機会に
新しく強力な無線LANルーターに買い変えようと思います。
そこでネットで探していると良さそうな物を発見!
実際に使用してみるとWi-Fiも強力でとても良かったので紹介したいと思います♫

Youtubeにアップした動画付きで紹介しています♫
【TP-Link】無線LANルーターの購入レビュー! アプリで設定簡単♪【Archer AX72】

今回購入した無線LANルーターは「TP-Link Archer AX72」です。
TP-LinkはWi-Fi製品世界シェアNo.1を10年連続で達成している有名メーカーです。

「TP-Link Archer AX72」は「IPv6 IPoE(IPv4 over IPv6)」対応でv6プラス・OCNバーチャルコネクト・DS-Liteに対応し、高速でインターネットに接続可能です。
USB3.0ポートを搭載しているため外付けHDDなどとつなげてWiFiネットワーク内のみでみるなどの使用もできます。
無線LANルーターの設定に使用する「Tetherアプリ」もとても使いやすくて初期設定が簡単に完了するのでおすすめです。
↓購入したのはコレッ↓

TP-Link WiFi ルーター Alexa 認定取得 11ax AX5400 WiFi6 無線LAN 4804 + 574Mbps【PS5 / iPhone 13 / Nintendo Switch メーカー動作確認済み】 メーカー保証3年 Archer AX72/A

実際使用していますがWi-Fiが強力で安定していておすすめですよ〜
「TP-Link Archer AX72」の開封レビュー

購入した「TP-Link Archer AX72」を開封してチェックしていきたいと思います♪

中には付属品がこんな感じで入っていました♪
「かんたん設定ガイド」や「情報カード」、「LANケーブル」、「ACアダプター」などが付属されています。

本体もチェックしていきたいと思います♪

今回購入した「TP-Link Archer AX72」は強力な分、本体もそれなりに大きく迫力があります。
大きいですが持ってみると重さは軽かったです。

本体正面には電源ランプなどが並んでいます。
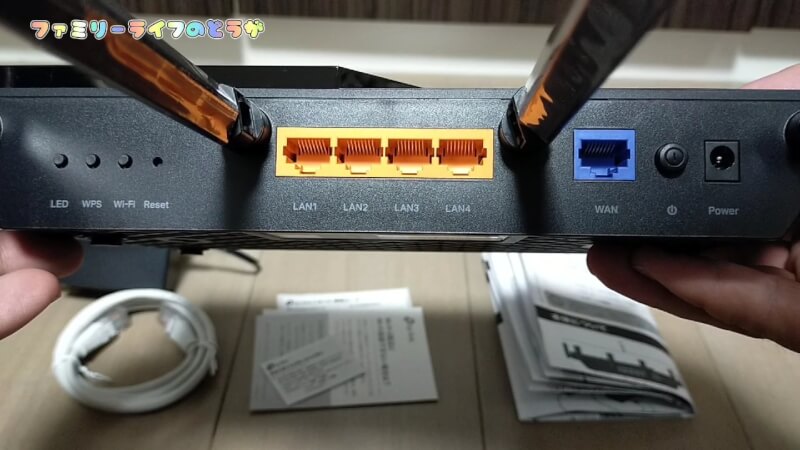
裏面にはLANケーブルの差込口やACケーブルの差込口、電源のスイッチなどが付いています。

本体についているアンテナは6本あります。
6本とも独立していて角度調整ができるようになっています。

本体のチェックが終わったので電源を入れてチェックしていきたいと思います。

「LANケーブル」と「ACケーブル」を取り付けたら電源スイッチを入れて動作を確認をします。

左から順番に2分ほど待っているとランプが付いていき接続が完了します。
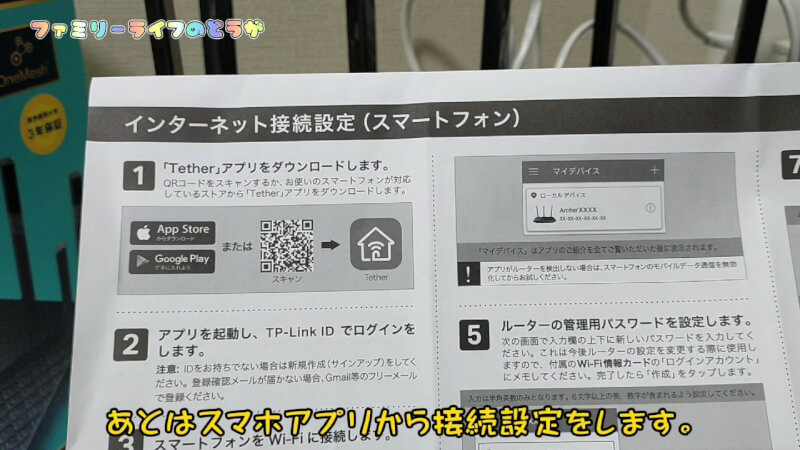
あとは付属の「かんたん設定ガイド」に従って接続設定をしていきます。
私の場合は「インターネット接続設定(スマートフォン)」でQRコードを読み取って「Tetherアプリ」から設定しました。
説明書の通り順番に進めていくだけで簡単に設定が完了しました。

実際にWi-Fiがつながるかチェックすると無事に繋がり問題ありません。
設定が完了してSSIDやパスワードを任意のものに変えたので持っている機器のWi-Fi接続も簡単に終わってとても便利に使用できています。
Wi-Fiの接続が悪かった子供部屋にもしっかり届くようになってWi-Fiの強さを実感しました♪
設定も簡単で使いやすい「TP-Link Archer AX72」おすすめですよぉ〜

実際に使用していますが問題もなく順調に使用できています。私の場合はお買い物マラソン中に楽天で購入しました♪使いやすくておすすめですよぉ〜
「TP-Link Archer AX72」の動画を紹介
今回紹介した「TP-Link Archer AX72」の動画をYoutubeにアップしました♪よかったら見ていってください!

グッドボタンとチャンネル登録ヨロシクおねがいします!!
↓他の記事もご一緒にどうぞっ↓













コメント