みなさんどうもこんにちは♪ブログに訪問いただきありがとうございます!
ファミリーライフブログ(@familiy_lifeblog)のパパです♪
先日購入した無線LANルーターの「TP-Link」の「Archer AX72」にはUSBの差込口があります。
この差込口にハードディスクを差し込むことで簡易NASとしとしようすることができるみたいっ!
せっかく便利な機能を使用できるのに使わないのはもったいない!
ってことでUSB接続できるハードディスクケースを購入して簡易NASを使用してみたいと思います♪

Youtubeにアップした動画付きで紹介しています♫
USB外付ハードディスクケースを購入♪ルーターに接続して簡易NASを使ってみたっ!

前回記事で紹介した「TP-Link」の「Archer AX72」の無線LANルーターは現在も好調に稼働しています!
そんな無線LANルーターに接続するために購入したのが「玄人志向のUSB外付ハードディスクケース」です。
シンプルなデザインでフラットな表面にはブラックアルマイト加工がされているアルミケースになっています。
ファンレス動作設計になっていて縦にも横にも置くことができます。

ハードディスクの取り付けもとても簡単♪3ステップで完了できます。
USB3.2Gen2(10Gbps)に対応し、SATA3接続ドライブの最大速度6Gbps(理論値)で使用可能。
最大16TBの大容量HDDに対応していてHDDの省電力機能、TVとの接続も可能です。
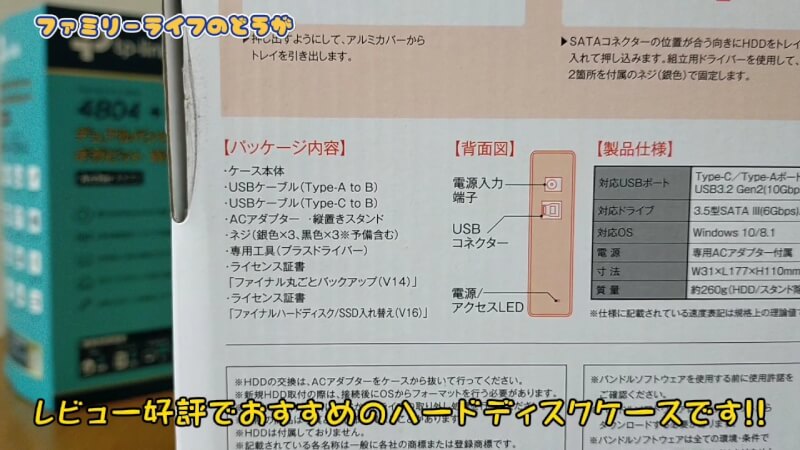
USBケーブルタイプA、タイプCの2本が同封されていて組立用ドライバーや縦置き用スタンドも付属されています。
↓購入したのはコレッ↓

玄人志向 HDDケース 3.5型対応 USB3.2 Gen2 接続 最大16TBの大容量HDDに対応 / シンプル&スタンダード USB外付 HDDケース GW3.5AM-SU3G2P

シンプルでとっても使いやすくレビュー好評でおすすめですよ〜
「玄人志向のUSB外付ハードディスクケース」を開封チェック

それでは購入した「玄人志向のUSB外付ハードディスクケース」を開封してチェックしていきます♪
付属品は「USBケーブルタイプA、タイプCの2本」「ACアダプター」「縦置き用スタンド」「ネジと組立用ドライバー」「ライセンス証書」が入っていました♪

それではUSB外付ハードディスクケースにハードディスクを取り付けてみたいと思います。
「ケース」と「ハードディスク」と「ネジと工具」を用意しました。

まずはUSB外付ハードディスクケースの中に入ったトレイを取り出します。

トレイにハードディスクを取り付けます。
トレイに入っていいる基盤横のソケットとハードディスクのソケットをはめ込みます。

ハードディスクを斜めに差し込んでスライドさせるだけで簡単に取り付けができます。

ハードディスクを取り付けたらトレイの両側面からネジを取り付けてハードディスクを固定します。

ハードディスクを取り付けたトレイをケースにはめ込んだら2箇所ネジを止めてトレイとケースを固定します。

ネジを締めたらこんな感じにUSB外付ハードディスクケースにHDDの取り付けが完了しました♪
無線LANルーターにUSB外付ハードディスクケースを取り付け

簡易NASを使用するために無線LANルーターに用意したUSB外付ハードディスクケースを接続します。

持っている無線LANルーターの「TP-Link」の「Archer AX72」の側面にある差込口にUSBケーブルを差し込んで繋ぎます。

こんな感じにUSBケーブルを差し込みました。反対は用意したUSB外付ハードディスクケースに繋げば無線LANルーターと接続が完了です。

電源を入れてチェックしてみると無事にハードディスクを認識してくれました♪
これでWi-Fiに接続している機器でハードディスクにアクセスできるようになりました。
無線LANルーターを経由してデータのやり取りができてとっても便利になりました。

簡易NASはとっても便利♪スマホ内のデータもWi-Fiでハードディスクへ転送できるようになりました♫
USB外付ハードディスクケースの動画を紹介
今回紹介した「USB外付ハードディスクケース」の動画をYoutubeにアップしました♪よかったら見ていってください♫

グッドボタンとチャンネル登録ヨロシクお願いします♫
↓他の記事もご一緒にどうぞっ↓











コメント